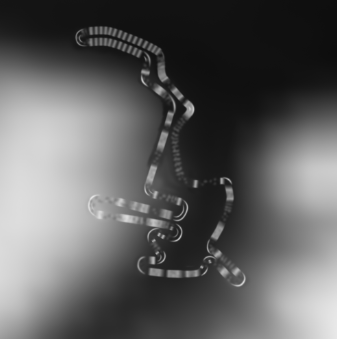So, maybe we can work together on this track?
I've done the Base Heightmap, Folder Setup and a Trackpath. So you can copy the folder "Hangtown" in your track folder, to see how it looks.
If you are working on the track, let us know, just write it in the comments.
Download Link:
http://www.file-upload.net/download-11642919/HangtownMX_v05.zip.html
http://www.file-upload.net/download-11643278/HangtownMX_v06.zip.html
http://www.file-upload.net/download-11645273/HangtownMX_v07.zip.html (new)
Reference Video
https://www.youtube.com/v/HW8rDbdCrD4
Programs you will need (free):
Gimp 2.8, Earthsculptor/L3dt
I've done the Base Heightmap, Folder Setup and a Trackpath. So you can copy the folder "Hangtown" in your track folder, to see how it looks.
If you are working on the track, let us know, just write it in the comments.
Download Link:
http://www.file-upload.net/download-11642919/HangtownMX_v05.zip.html
http://www.file-upload.net/download-11643278/HangtownMX_v06.zip.html
http://www.file-upload.net/download-11645273/HangtownMX_v07.zip.html (new)
Reference Video
https://www.youtube.com/v/HW8rDbdCrD4
Programs you will need (free):
Gimp 2.8, Earthsculptor/L3dt


 if you add jumps in psp/gimp do you have to smooth the complete track again in l3dt? its really annoying
if you add jumps in psp/gimp do you have to smooth the complete track again in l3dt? its really annoying  i think i learned so much in the last couple of weeks that i can finally make a replica track, but the workflow with gimp and l3dt is so frustrating. Do you have any tips? i tried to work with .raw in photoshop, but its protected.
i think i learned so much in the last couple of weeks that i can finally make a replica track, but the workflow with gimp and l3dt is so frustrating. Do you have any tips? i tried to work with .raw in photoshop, but its protected.

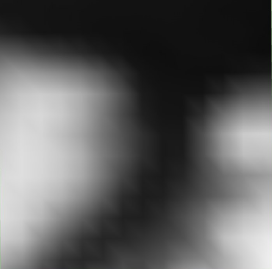
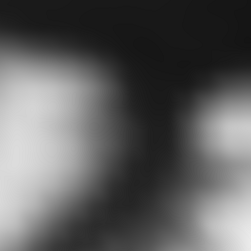
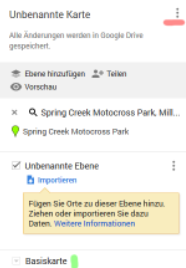
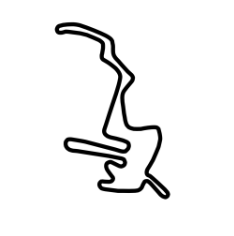
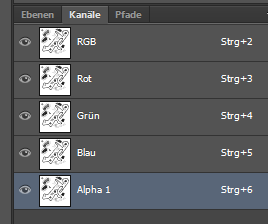
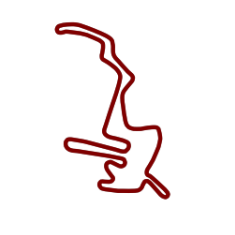
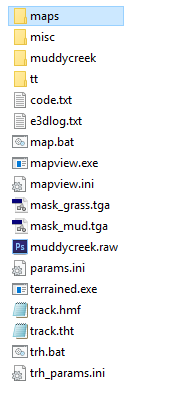
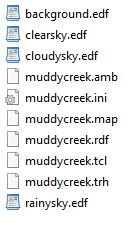
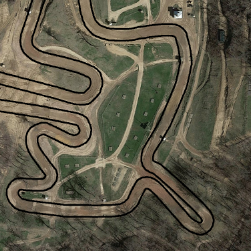
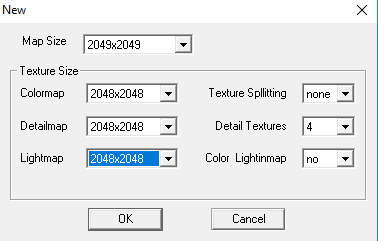
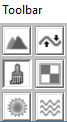 ->
-> 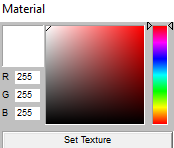
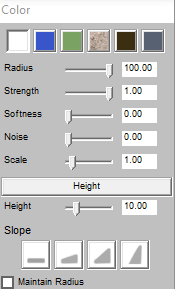
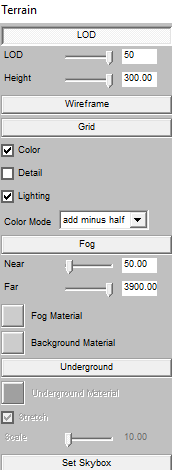
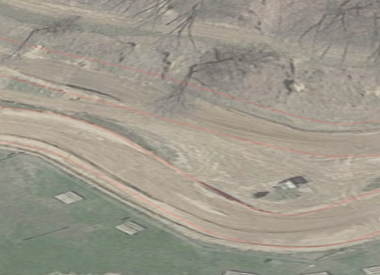 ->
-> 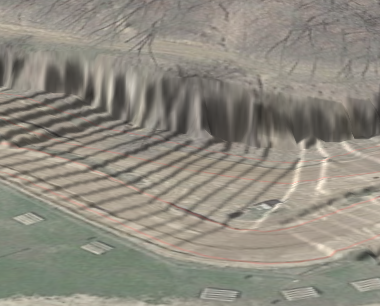
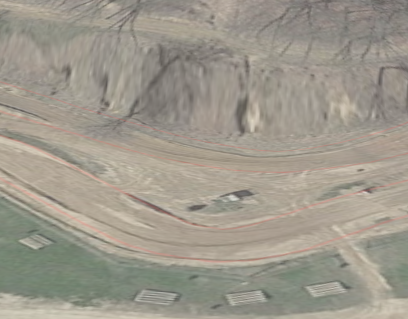
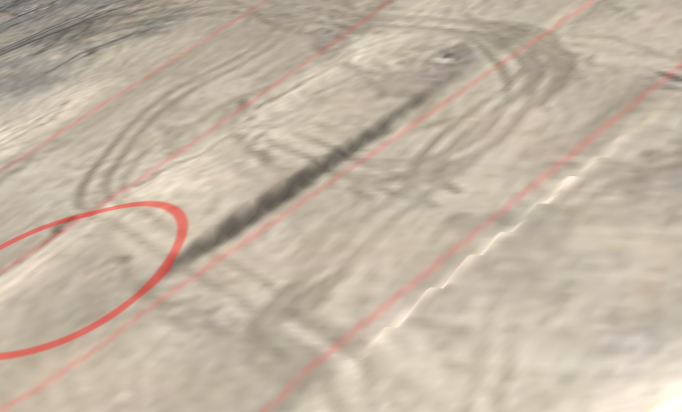

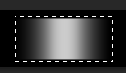 ->
-> 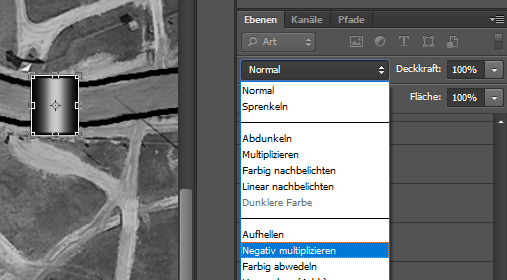
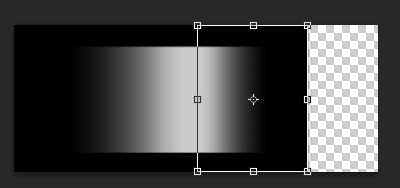
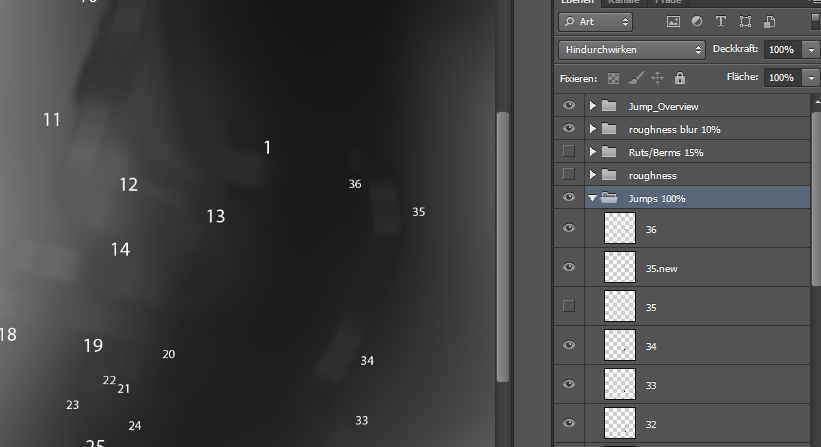
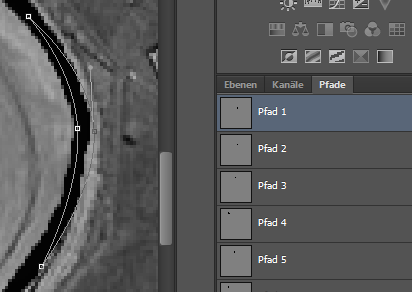 ->
-> 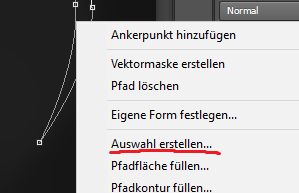 ->
-> 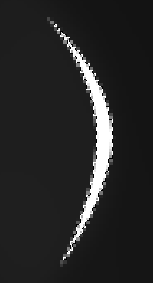 ->
-> 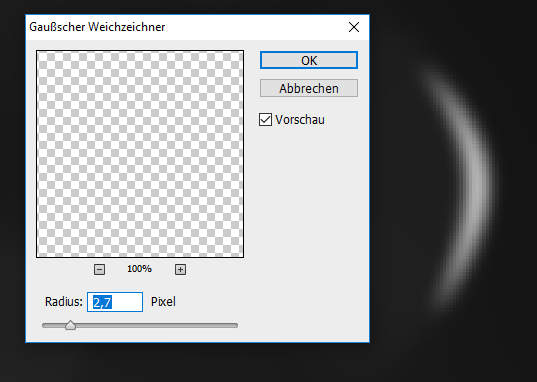
 isnt really noticable later ingame. So make sure your wider berm is helping to get into the straight again.
isnt really noticable later ingame. So make sure your wider berm is helping to get into the straight again. ->
->